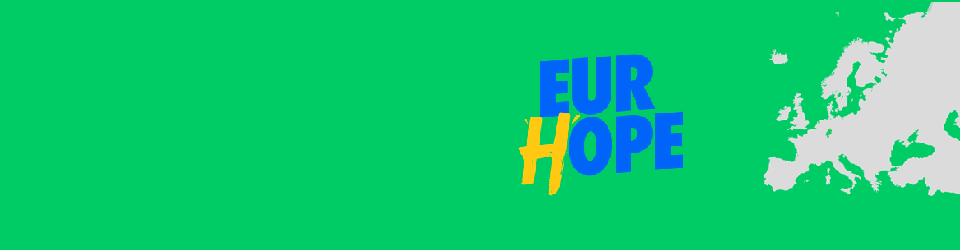We’re using the open source web conferencing software “BigBlueButton” for our online events.
What you need for access
- If you’re using a computer either Firefox (download at https://www.mozilla.org/de/firefox/new/) or Google Chrome (download at https://www.google.com/intl/de/chrome/) as your browser. With most other browsers (especially Safari or Internet Explorer) there are problems regarding audio quality, among other things.
- Headphones to avoid feedback effects. It’s best to use wired headphones; with Bluetooth headphones, problems may occur.
- A microphone. This is either integrated into you laptop or you would have to use a headset with microphone instead of headphones.
- In case you would like to join via mobile phone or tablet, this works on Android (6.0+) via the default browser Chrome (comes pre-installed) or Firefox (download from the Google Play Store); on iOS (12.2+) via the default browser Safari Mobile (comes pre-installed).
- Limitation: Sharing your screen ist not possible when using a mobile phone or tablet.
How you can join the web conference
- We will send you a link via which you can join the web conference.
- Access the link a short while before the event starts.
- Enter your name.
- Click on the button “Join” / “Teilnehmen”.
- You may have to wait for a bit until we’ve approved you.
- You will then be asked how you would like to join the conference – here, click the option “Microphone” / “Mit Mikrofon” on the left hand side.
- Afterwards you will have to grant the website access to your microphone in the browser by clicking on the appropriate button.
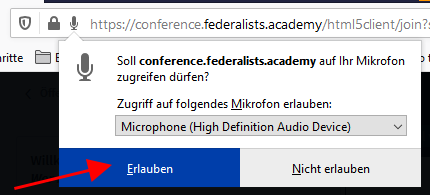
Troubleshooting tips
- Do you have an add-blocker installed in your browser? If so: Deactivate it for the above website.
- Are you using the latest version of your browser (recommended: Firefox or Chrome)? If not: Update it.
- Is the microphone enabled in your operating system?
- In your browser, have you granted microphone access for the above website?
- Have you turned on your microphone in “BigBlueButton”?
- In case you’re connected to the internet via Wi-Fi and experience problems regarding the audio quality (be it that the other participants can only hear you intermittently / choppy or you them), connect your computer via LAN cable with your router. Maybe it already helps to bring your laptop or mobile device closer to your router or bring it closer to your computer.
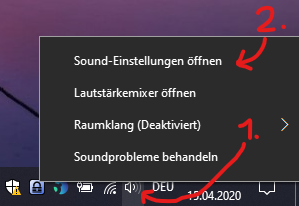 Here’s how you can adjust your microphone level in Windows 10
Here’s how you can adjust your microphone level in Windows 10
- In the info section of the task bar (bottom right), click on the speaker
- Click on “Open sound settings”.
- In the section “Input”, click on “Device settings”.
- Adjust the microphone level by moving the slider.
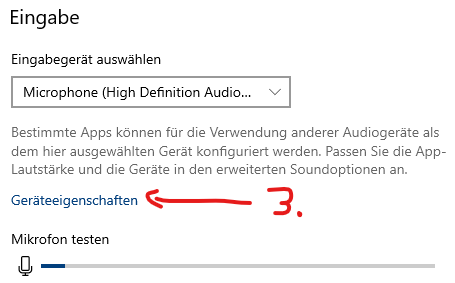 |
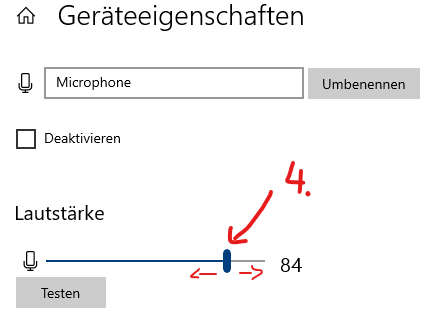 |